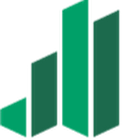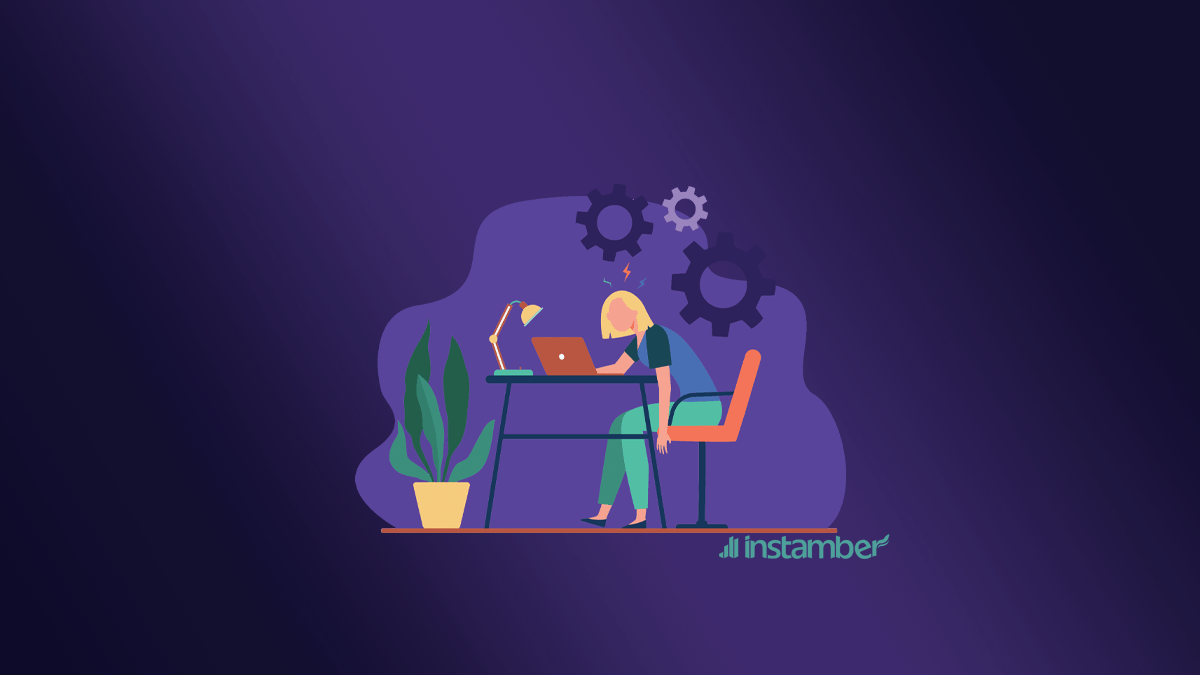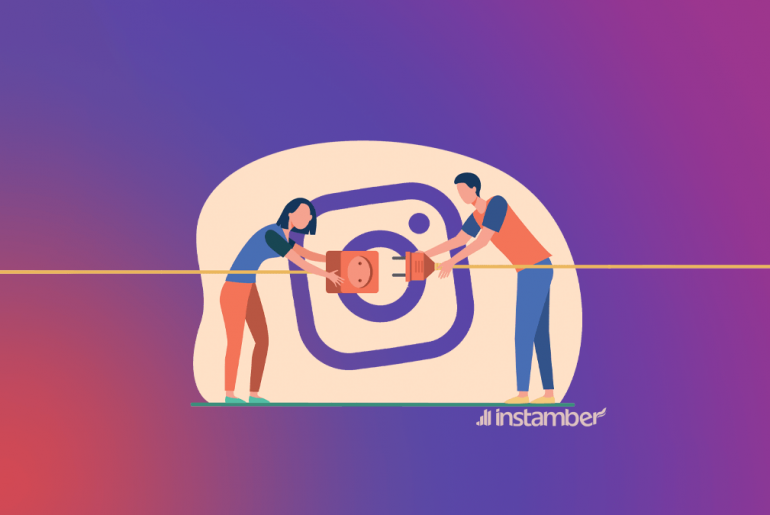As a Windows 8/10/11 user, you’ve probably caught a process called WSAPPX that shows in the Task Manager when a large number of system resources are being consumed. WSAPPX is a background process on your Windows PC that is part of Microsoft’s Windows Store and Universal app platform. Another term for it is WSService. It is run to install, update, and delete Store apps, so you won’t need it after you’ve finished installing updates. The trouble starts when you suddenly notice that the WSAPPX has put so much pressure on your system. In such instances, WSAPPX excessively consumes your CPU, hard disk, or RAM.
What does WSAPPX mean?
Installing, uninstalling, and handling Universal apps bought via the Microsoft Store is easier for Windows 8 and 10 users with the aid of WSAPPX. This process isn’t available on Windows 7 or before since older running systems did not back Universal/Modern apps.
How can you find WSAPPX on your Windows PC?
It is easy to find. You should just open the Task Manager page. As you know, you have to press the Ctrl+Shift+Esc buttons at the same time to open Task Manager. To see more points, you have to extend to its full view, click the Processes tab, and scroll to the bottom.
What are the background services of WSAPPX?
On Windows 10, WSAPPX is mainly made up of two different services that run in the background:
- AppX Deployment Service (AppXSVC)
- Client License Service (ClipSVC).
You will see AppXSVC and WSService if you use Windows 8. (Windows Store Service). These services are known as a subprocess for the main WSAPPX process.
What’s wrong with the WSAPPX when it’s using a lot of CPU resources?
Sometimes, you don’t know why your CPU, RAM, or disk is exploding. When you boot up and open Task Manager, you may see that WSAPPX uses about half of your CPU resources!
As said, WSAPPX has two subprocesses, and if you turn them off, Store apps simply will not work, and you won’t be able to protect Microsoft Store apps from being robbed. When these child processes run, you’ll see that the parent WSAPPX process is being taxed more, and with a peek, you can see only the major one on your Task Manager.
Even if you don’t need Microsoft Store or any of its apps, you still see WSAPPX running. It’s because apps are updating themselves in the background. You can stop this, which is good news.
Stopping Microsoft apps from updating
From the Start Menu, click on the entry for the Microsoft Store. Then, click the icon with three dots in the upper right corner, then choose Settings. Set the Update apps’ slider to “Off” in the Settings menu. It’s so easy, and you can manually turn it on again whenever you need it. It’s a great way to get rid of junk processes that are running in the background. You can check for updates by pushing the Get updates button on the same page.
Why does WSAPPX take up a lot of disk space?
WSAPPX uses a lot of resources when you run standard desktop software. Also, Downloading an app or update takes up more resources because it does need them for the installation process. Microsoft store needs CPU, RAM, and disk to run.
Some tips on fixing WSAPPX high CPU usage
Sometimes, WSAPPX uses a lot of your CPU or disk space. In that case, WSAPPX (2) or WSAPPX (3) also uses a lot of disk space. There is a strong link between the WSAPPX process and the Windows Store. So, your first effort to eliminate high CPU usage is to boot down the Microsoft store.
All possible solutions are only temporary, and there is no way to fix the problem for good. Here are the best ones, though:
- In Windows 10, there is only one way to turn off the Windows Store
Just use the Windows key plus R to bring up the Run box.
Just type “gpedit.msc” (no quotes) and hit the Enter key.
To access the Store setting, navigate the Local Group Policy Editor window to Computer Configuration > Administrative Templates > Windows Components > Store.
If you see an option to “Turn off the Store application,” double-click it and select “Enable.”
Do so, and then proceed to click “OK.”
Your Windows computer needs to be restarted.
- Extending virtual memory
More virtual memory space may be needed. This is one possible way:
Simply enter “performance” in the search bar and select “Adjust Windows for Appearance vs. Performance.”
To access the most advanced settings, click the “Advanced” tab.
For virtual memory, select “Change.”
Uncheck the option labeled “Automatically manage the paging file size for all drives.”
Select the operating system drive and click the “Custom size” button.
Put the number of megabytes (MB) of RAM you have in the “Initial size” field, and make the “Maximum size” field twice as large.
When you confirm your settings by clicking “OK,” your device will restart.
- Disk checking
People who just got this problem might want to check their disks. When a disk has an internal or unknown file system error, the computer might not work right and show a high disk utilization error or a high CPU error.
- Using anti-virus
Most people aren’t aware that a virus or other malware can sometimes trigger this problem. If you haven’t already, do a full scan of your Windows PC with an anti-virus.
- Clean boot
You could do a “clean boot” to get Windows to run with only the most crucial driver sets and startup programs if nothing else works. This will help you find the problem by hand if it is driven by programs that start up.
Bottom line
If WSAPPX continues to drain your computer’s resources, you can leave it with the Task Manager. Even if Microsoft Store were to die, it wouldn’t have a major impact on your Windows PC as a whole. A system process running is common for Windows, so you shouldn’t be concerned about it. But it could get stuck in a loop, which is a problem.