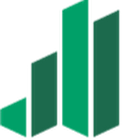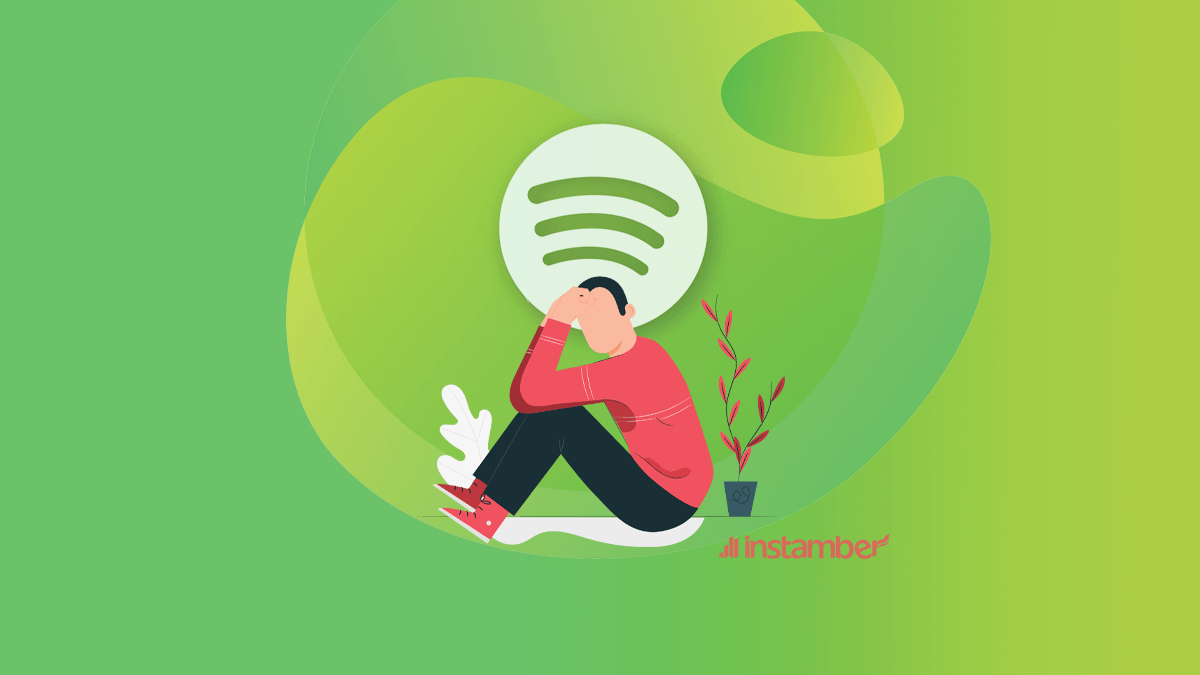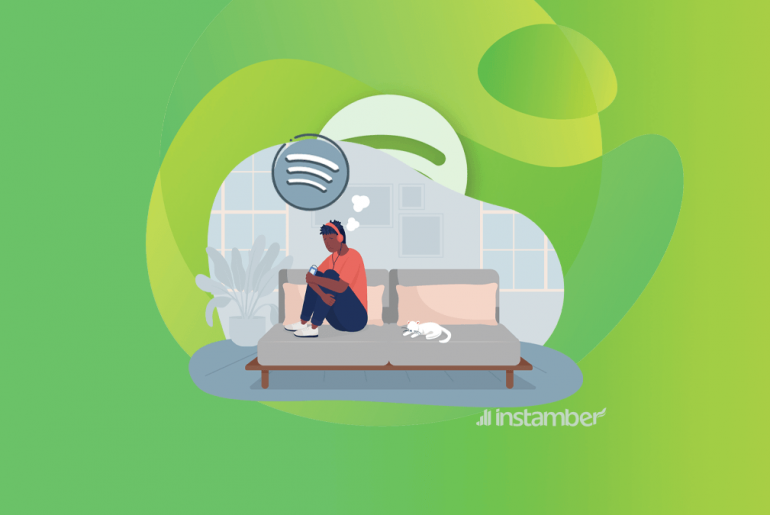Spotify is a Swedish music, video, and podcast streaming service where music lovers can listen to their favorite songs and artists can share their music. By joining this application, users can create, edit, and share playlists or songs on social networks with other users. In this article, we want to talk about one of the problems you may have when logging in to Spotify. It means that you enter your username and password but can’t log into your Spotify account. Stay with us to find out why this problem happens.
How to fix a Spotify login error
Sometimes it becomes impossible to enter an app or service for various reasons. However, there are ways around this problem.
Method1: Make sure the problem is not due to the servers being down
Sometimes the servers of the online services you use are unavailable due to some problems such as service repair. You will notice these issues if you are a member of Spotify’s social networks.
One of the other ways to check the servers of a service is the Down Detector website. Users update this website.
Method 2: Check your username and password
Make sure you have entered your login information correctly. If your username or password needs to be corrected, you will get an error. You could also use Facebook and Apple accounts to sign up on Spotify. If you have used one of these two methods for registering, tap on one of these two links to log in: Log in with Facebook or Log in with Apple
One thing to note is that if you move to another country, update your country after you log in to your Spotify account to don’t have trouble entering.
Method 3: Reset your Spotify password
If you forgot your password, there is no way to log in, so you have to reset it. Another point is that if you have signed up on Spotify using your Facebook and now have deactivated your account, you will not be able to log in to Spotify, and you should reset your password. How to reset your password?
If you want to enter Spotify with a PC:
- Under Login Details, click Reset Password.
- Enter the email you signed up with or the email associated with your Facebook account in the password reset form.
- Check the Recaptcha box to show that you are not a robot.
- Finally, click on the send button.
- Go to your email and solve your problem using the link Spotify sent you.
If you use the mobile app to log in:
- Click on login without password on the login page.
- Enter your username or email.
- Tap the Get Link button.
- After receiving the email sent to your email, you need to tap on the Go to Spotify button. This link can only be used for up to 4 hours.
Method 4: Update your Spotify
Sometimes some versions of published apps have software bugs, and the developers try to fix these problems in future versions. Check if the app installed on your device is the up-to-date version. For this, refer to Play Store (for Android phones) and App Store (for iPhone). If you see the update button next to the Spotify name, it means that the installed version is not up to date, and you should download and install the new version.
Restart your device
Many software glitches that occur for apps can be solved by restarting the device and refreshing the system. If your Spotify has crashed due to malware, the best solution is to restart the device.
Method 5: Log in to Spotify using a browser or other device
By doing this, you will understand where the problem is. If you use another device or browser to log in and can enter your account, it shows that the problem is with the app or browser that you tried to use. But if you encounter an error in the new app or browser and still cannot log in, it shows you that the problem is related to Spotify and its servers, and you should wait for them to solve that.
Method 6: Clear Spotify cache and cookies
If the data stored in the cache and cookies are destructive, they can hurt Spotify’s performance. So delete them and log in to your account again to check if the problem is solved.
To clear the web cache:
- Go to your browser and open the settings.
- Then select Privacy and Security.
- From the available list, click on Clear Browsing Data.
- Check the boxes next to cached data and cookies and click on the Clear data.
To clear the Spotify cache on Android phones:
- Go to your phone’s settings.
- Select apps.
- Tap on Manage Apps.
- Find and select Spotify.
- Tap on Storage.
- Scroll down and tap Clear Data at the bottom of the page to clear cache and cookies.
On iOS:
- Go to Settings and select General.
- Tap on iPhone Storage and find Spotify and select it.
- Finally, tap on the Delete app to delete the desired information.
Method 7: Uninstall Spotify and reinstall it
One of the simple ways to solve such a problem is to uninstall Spotify from your device. By doing this, existing malware will also be deleted. Then restart your phone or PC. Then download Spotify and install it. For example, you can download it from App Store or Play Store. In such a case, if the problem is caused by the app corruption that you previously installed on your phone or PC and you uninstalled it, it will be solved.
To remove Spotify from Windows:
- Go to the control panel.
- Find and select programs and click on programs and features.
- Find Spotify and right-click on it.
- Select Uninstall.
You can also go to the Microsoft Store website to download it.
To remove Spotify from Mac:
- Go to Finder.
- Click on Applications.
- On the page that opens, right-click on Spotify.
- Then select the Move to Trash option.
- Empty the trash to remove Spotify from your laptop.
You can visit the App Store to download it again.