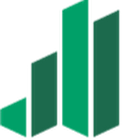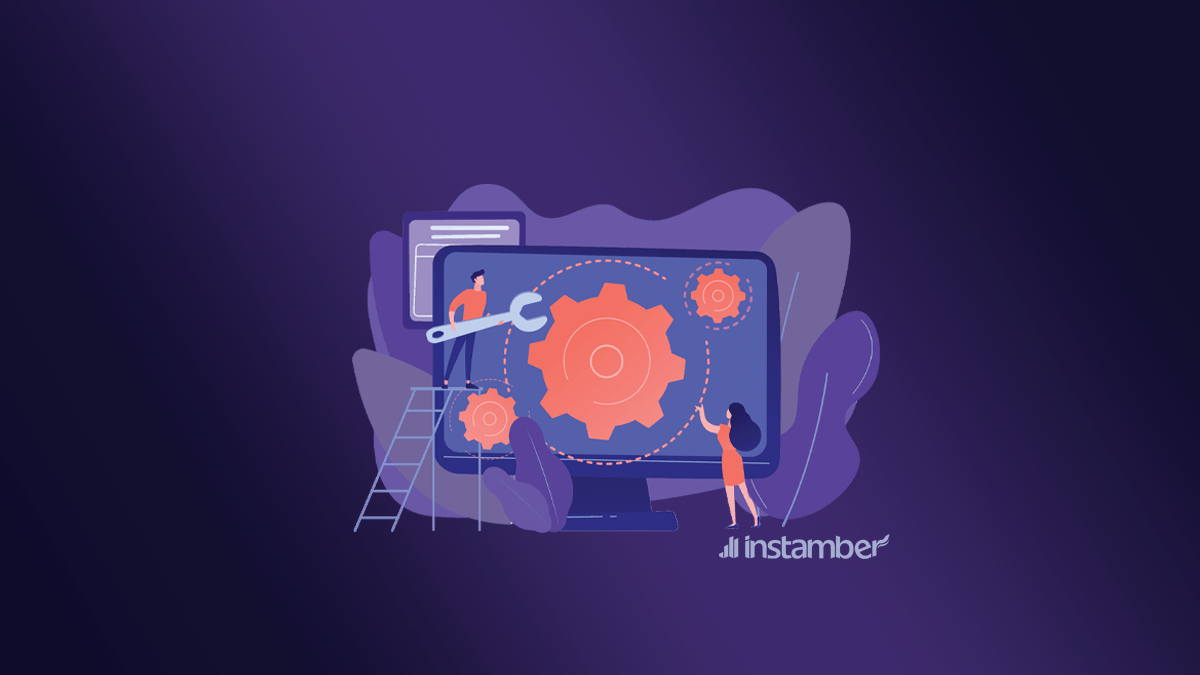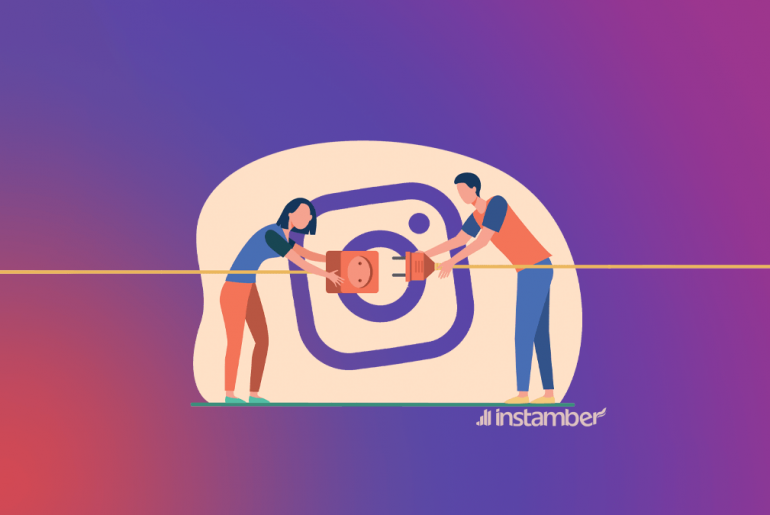If your Mac won’t start up after recent macOS updates, it may be due to unsupported hardware, obstructions in updates, or less space than needed for the new update. There are several times when your Mac won’t boot up after an update and get stuck. This issue can be resolved using multiple methods to identify the problem and solve it without any delay. This article will cover possible solutions to this problem. Let’s keep on reading.
Overview of Mac update and stuck issue
Updates are an essential part of software experience and are used to add new features to existing software and enhance their efficiency. Mac OS updates are for the same purpose, and they cater to key points, such as security enhancement, bug fixes, and performance. If there are obstacles during the update, it can cause issues like your system got stuck on the restart screen.
If your update was disturbed during installation, there are chances that your system won’t be able to restart. Another reason for this could be damaged boot drives and internal systems. Make sure your system does not get any interruption during updates to avoid such issues. But if your Mac won’t restart after the update, there might be issues with the update or the device. If you are one of the unlucky ones that meet this bootup failure, try to follow the solutions mentioned below to unfreeze Mac with ease.
Reset the NVRAM/PRAM
NVRM refers to specific memory sections on Mac to store data that stays even when your Mac is shut off, such as screen resolution and volume settings. Your Mac can automatically restart by resetting them.
- Restart your device.
- Press and hold Command + Option + R + P keys together and turn on the Mac.
- Keep holding the keys until your Mac automatically restarts.
You can see a progress bar on the startup. If it fills up and the Mac starts up, it might solve the issue. Otherwise, reset SMC.
Reset the SMC
If resetting NVRAM/PRAM didn’t work for you, you may need to restart your Mac’s system management controller (SMC). For this, follow the steps below.
- Shut down your Mac
- Unplug all cables and wait for a few minutes.
- Plugin the cables again and start up the Mac.
If you have a Mac desktop, shut it down and then unplug the power cord for 15 minutes. Plug it in again after five seconds and then press the power button to reboot your Mac.
Boot into macOS Recovery Mode
If your Mac has a problem booting up after the update, there are chances that your Mac ran out of power or the start-up disk was corrupted. To resolve the issue, it is recommended to check and repair the disk with a built-in disk repair tool under macOS recovery mode using these steps.
- Press and hold Command + R to restart your Mac into recovery mode.
- Choose Disk Utility from the Utilities Window and click continue.
- Select the volume or drive you want to repair.
- Click on First Aid and then Run to repair the disk.
If the Disk Utility operation is successful, you can restart your system.
Boot Mac in Safe Mode
Safe mode is extremely useful if you are trying to fix the problem with your Mac. It is a stripped-down version of the Mac OS and can be useful if you’re trying to troubleshoot system issues. Follow the steps below to boot Mac in Safe Mode.
- Start your device and immediately press and hold the shift key.
- Keep holding the shift key until the login screen appears, and then log in to the system.
- Restart the system normally after logging in.
Wait till your Mac finishes the reboot process.
Run Disk Utility in Recovery mode
If you get stuck on the restart screen and can’t load the system, it may be due to the corrupted drive. This problem can be fixed with the Mac OS recovery mode option. You can restore time machine backups in the recovery mode, repair issues in the disk, check internet connection, and install updates. These can resolve the issue.
- First of all, make sure that your device is off. Hold the power button for a few seconds if your Mac won’t restart after the update.
- Press the power button while holding the Command + R keys.
- You will enter recovery mode. Click on the ‘Disk Utility option, then select the system drive and click on ‘Verify disk’.
If your Mac does not restart even after trying all these tips, contact Certified Apple Repair Center or Apple support to fix the issue.