Gmail’s two-step verification is one of the ways to prevent unauthorized users and hackers from accessing your account. Even if someone knows your email address and password, they cannot log into your email account and need your phone, which the Google verification code has been sent to it. Now, it is possible that you have activated the two-step verification of your Gmail and you intend to log in to your Google account, but you don’t receive any verification code. Why isn’t your two-step verification sending the code? How to solve this problem?
Why is Google not sending a verification code?
- You have clicked on the “No” button in the Google prompt
The two-step verification increases the security of your account. But needing to enter the code for each login may be annoying. Google uses a better method. After you enter your Gmail address and password, a Google prompt will be displayed on the device where your phone number is linked to your Gmail. In this Google prompt, you will be asked if you are the one who wants to access the account. You also confirm this entry by clicking on the “Yes” button. So, if you have not received the Gmail verification code, it may be because you clicked the “No” button in response to this Google prompt.
- The problem is related to Google’s service
The Google service may not be available when you send a request to get the codes. Therefore, no code will be sent to you, and you should wait until this problem is resolved and send your request again.
- You don’t have an active plan
Google is not sending a verification code because you have not activated your service plan. After you activate the service plan, you should also enable receiving messages from this service. Otherwise, you will not receive the notifications sent by Google.
- Using a new device to log in to your Gmail account
If you have tried to log in to your Gmail account using a computer or mobile phone that you have never used, you may encounter this problem.
- Delay in receiving the codes
sometimes, due to reasons such as your location or the speed of sending the codes, the codes sent to you via message or email may be delivered to you with a delay.
- Your internet connection is poor
If you have a weak network connection, you will not be able to receive the verification codes.
How to solve the problem of not sending the Google verification code
If the Google verification code does not work, you can solve your problem in several ways that we will explain below.
- Try another phone number
If you are trying to log in to your Gmail account and you don’t receive the google verification code, you can use other options. For example, if you have entered two phone numbers in your Google account and the verification code is sent to your first number, and you do not receive it yet, use your second number to receive the verification code.
- Use Authenticator App or Backup Codes
One of the other ways of Google’s two-step verification is using authenticator apps or backup codes. In fact, you can use this method except for receiving SMS and Google prompts. Using this code, you can enter your account directly. Of course, after taking a screenshot or downloading these codes, be careful in storing them in a private place or file, and Others should not have access to them. Google gives you ten codes that you can use each one for once time. To get these codes:
- First, enter the settings of your phone.
- Scroll down to find Google, and tap on it.
- Tap on Manage Google Account.
- Go to the “Security” tab at the top of the page.
- In this section, scroll a little to find two-step verification and select it.
- On the opened new page, log in to your Gmail account.
- Then select the backup codes option to see ten codes related to your Gmail account. You can click on “Print Codes” or “Download Codes” to keep the codes with you.
Another way is to download the Authenticator app and sign in to your Gmail through it. All your Gmail logins are recorded in this app. You can use the generated authentication codes of this app to enter your Gmail.
3. Log in to your Gmail using the device you used to log in to your Gmail
If you used to access your Gmail using a device before, and activated the “dont ask on this computer” check box, use it to access your Gmail. After entering, you can solve your problem. For example, check the number to which Gmail sends messages to make sure that it is correct, or you can manage your verification methods.
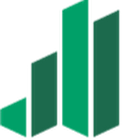

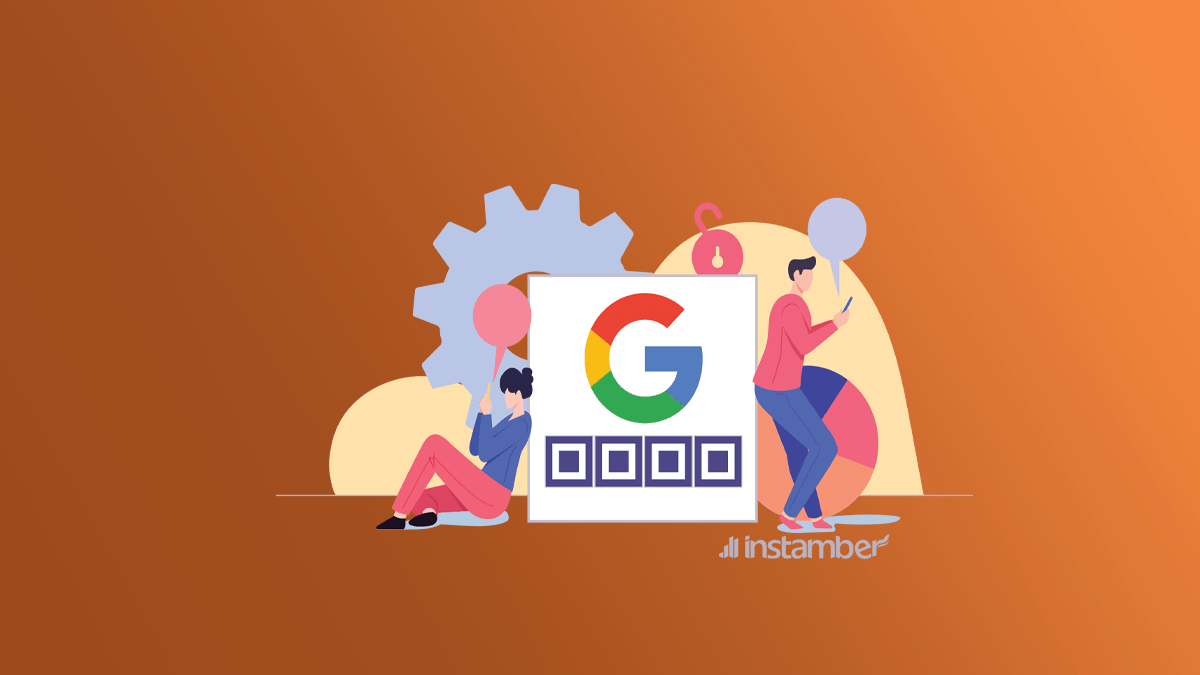
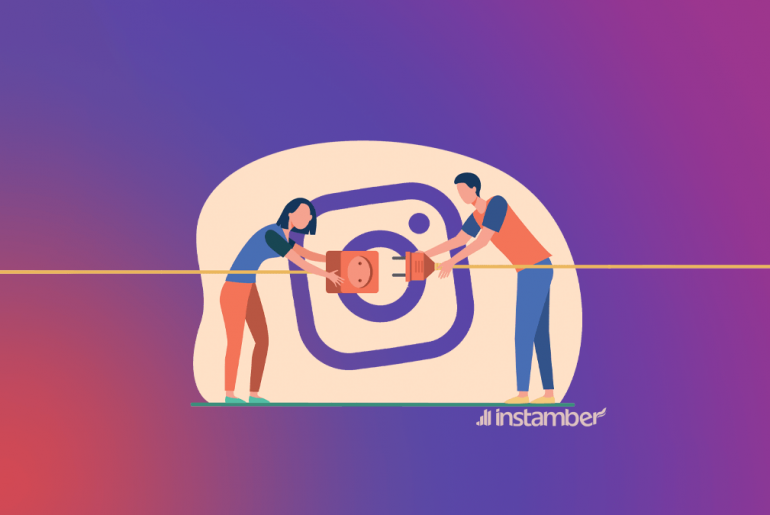
2 Comments
Didn’t receive sms code for login account
Please I am not receiving the verification code google is sending to my phone number. My old phone and laptop has recently been stolen