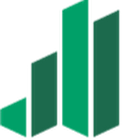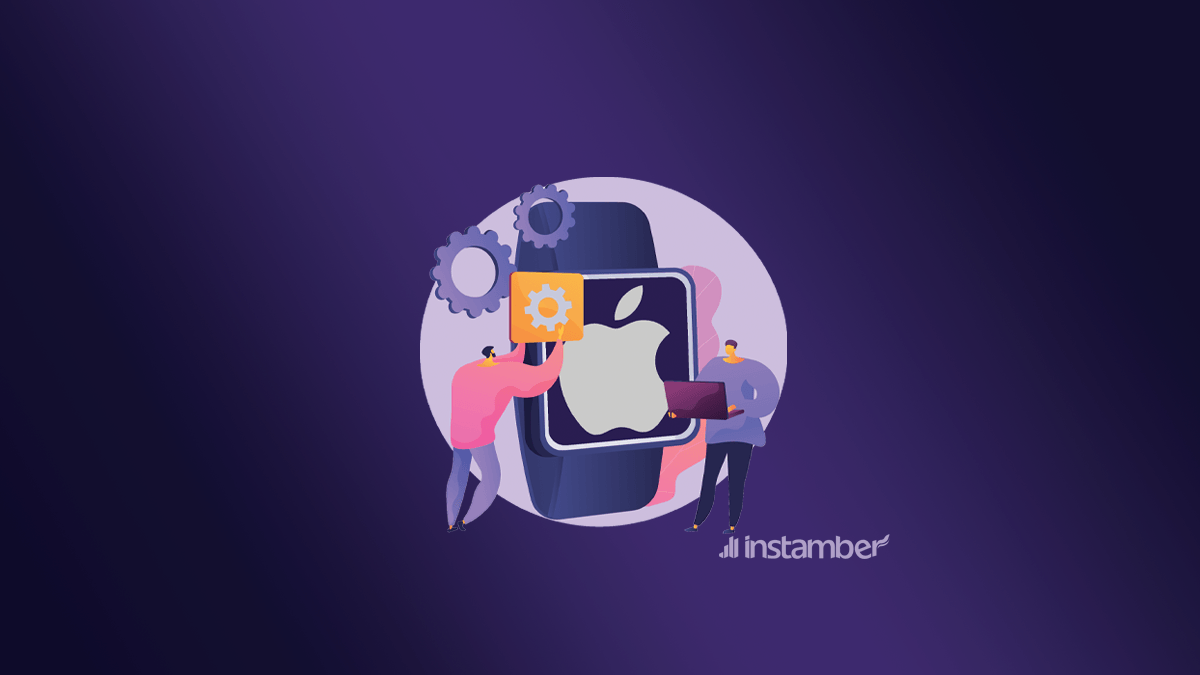If you are constantly seeing the Apple logo on your Apple watch and you are kind of frustrated here you can learn how to fix the issue.
Just keep in mind that the methods you are about to read, may or may not fix the problem for you. However many users have tried them and have already gotten rid of the issue.

Why does Apple watch stuck on Apple logo?
- It’s a bug which can be fixed with a hard restart
- Your Apple watch is updating and you should wait
- It’s a software issue and you should take it to Apple store. This sometimes happens when people see apple logo stuck somewhere else, not in the center. Or you face this issue for a couple of days.

How to fix Apple watch stuck on apple logo?
Here are some methods to fix it, if you still face the issue, you should call apple support, or take the watch to the store.
1. Force your Apple Watch to restart
By forcing your Apple watch to restart, in many cases the problem will be fixed. So be patient and do the following method, and if at first, you don’t see any changes keep doing it a couple of times.
- Press and hold both the digital crown and the side buttons.
- Don’t let go until the Apple logo pops up.
- Wait for a few seconds and see if it returns to normal if not, keep doing the same method a few times.
- If that doesn’t help, attach your Apple Watch to its charger.
- While it is charging go ahead and do the same process.
- Hopefully, you’ll get rid of the problem this time.
2. Use Find My Apple Watch to break the boot loop
You can play a sound on your Apple Watch through Find My app, and in many scenarios, this really fixes the problem. To do that, follow the steps below:
- Connect your iPhone to the internet.
- Hold your Apple watch close to your iPhone.
- Open Watch app> then select My Watch.
- Tap (i) next to your Apple Watch name.
- Tap Find My apple Watch.
- Log into Find My iPhone with your apple ID and Password.
- Choose your Apple Watch.
- Tap Actions.
- Finally, tap Play Sound once or twice.
3. Unpair and pair your Apple Watch
This is another solution you can give a try, also many users have reported that they could solve the issue with this solution.
- Connect your iPhone to Wi-Fi or Mobile Data.
- Hold your Apple watch close to your iPhone.
- Run the Watch app on your iPhone.
- Tap My Watch.
- When your Apple Watch appears on the screen tap it.
- Tap (i)> Tap Unpair Apple watch.
- A message will pop up asking you to pair, go ahead and pair your Apple watch with your iPhone.
4. Update your Apple Watch
- Keep Your Apple Watch next to your iPhone.
- Open Watch App on your iPhone> tap My Watch.
- Find General and tap it.
- Tap Software Update.
- Tap Download and Install to see if any new update is available> tap Agree.
- If you are asked for your password, enter your password.
- After the update starts, you’ll see a progress wheel on your Apple Watch screen.
- Once the update process is completed, your watch will restart and hopefully, the problem will be solved.
5. Turn the Screen Curtain and Voice Over off
This is a nice trick you can use and see if you can get rid of the issue. Here is how to do it.
- Open Watch app on your iPhone> tap My Watch.
- Select General> tap Accessibility> VoiceOver.
- Turn VoiceOver off.
- Once you’ve done that, the screen Curtain will be turned off on your Apple watch and hopefully, your Apple watch won’t be stuck on the Apple logo.
6. Put your Apple Watch in a freezer
This last solution may sound crazy, but it has helped many users break the boot loop, or simply fix their issue, so you can give it a try if you are still struggling.
- Put your Apple Watch in a freezer for like 10 to 15 minutes.
- Bring it out from the freezer, and while it is still cold press and hold both the digital crown and the side buttons.
- Wait a few second and when the apple logo pop up let go.
7. Contact apple support
Wrap Up
The solutions that we have provided here, are the most common ones to solve this problem. They have helped many users to get rid of this annoying issue, so you can try them one by one and hopefully, you will get rid of the issue as well.