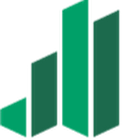With ever increasing use of social networks, taking screenshots is an inevitable part of it. However, we sometimes are wondering how to screenshot on Mac. There are many different ways to take a screenshot on a Mac. In this tutorial, we’ll teach you how to take a screenshot on macOS Mojave.
How to screenshot on Mac?
If you are looking to taking screenshots, you should open the page you want to take the screenshot of it, then follow these instructions. There are two main ways to take a screenshot on Macbook, and it’s same for Macbook air, and Macbook Pro. If you are looking for a better tool to edit screenshots, you can use Canva, or any other photo editor on your Macbook. If there the info on screenshots requires security measures, try to use a password to protect zip files containing necessary information. Thus, you will make sure no one sneaks into your work without permission.
Press Command + Shift + 3 (for entire screen)
You will see a small window appear with an image of what you’re taking a screen shot of. If you’d rather not use the keyboard shortcut, you can also click the Print Screen button on your keyboard, if there is any.
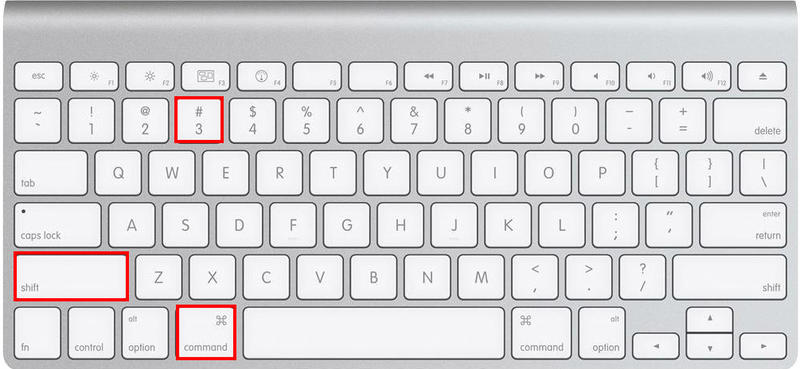
- Click the small thumbnail at the bottom right corner of the screen.
If you click the thumbnail, you have the option to edit and save it. What I usually use is clear on this picture. You can draw some shapes on it. It is great for small edits, write some texts, crop, and draw shapes, not more. If you would like to edit the screenshots, you should use any other tools.
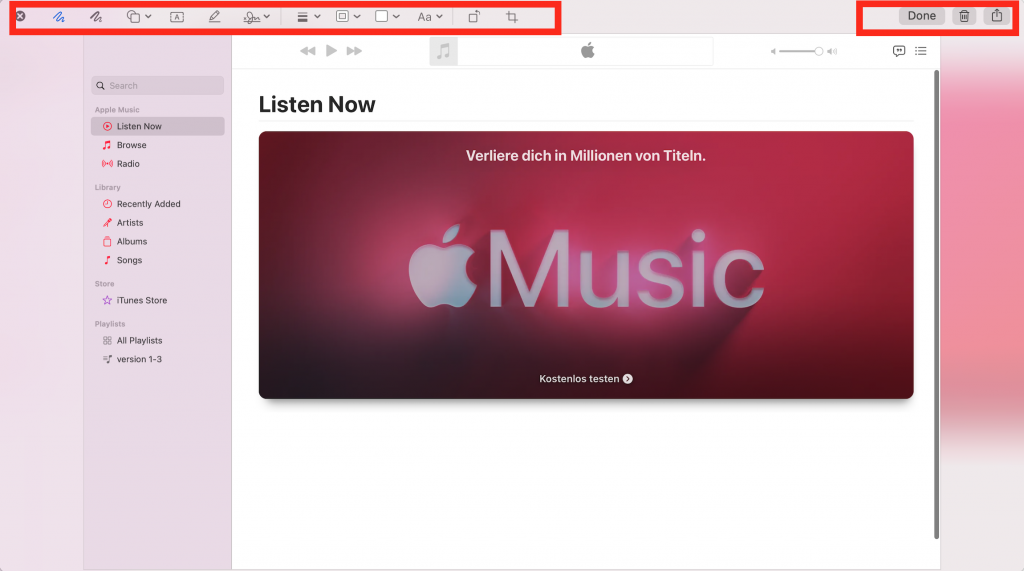
You can share the screenshot straight from here to your email, Airdrop or other places.
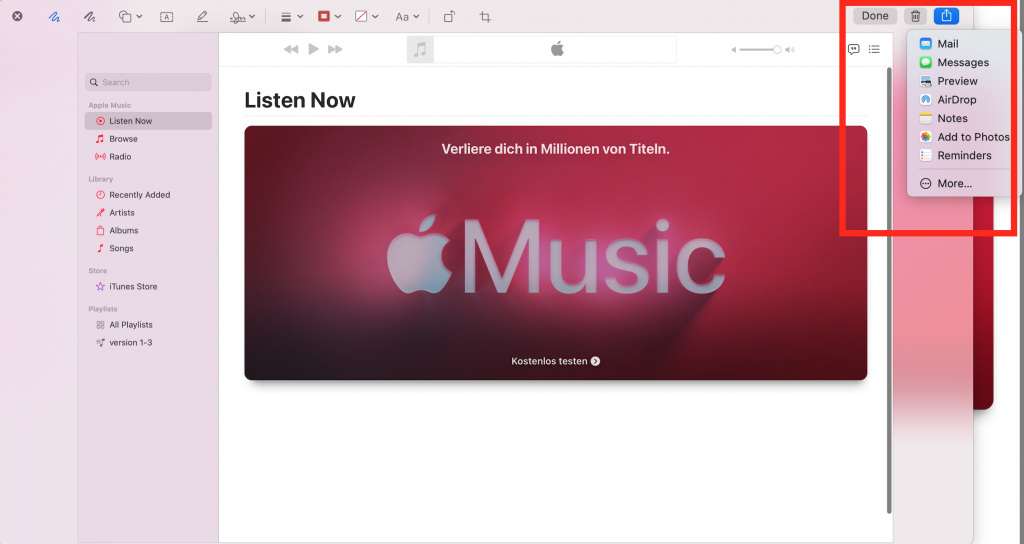
If you click on Done on the top right corner, it will be saved on your desktop. If you cancel the edit, you no longer access to the screenshot, and you should take it again.
That’s it! Now you’ve taken a screenshot on your Mac.
Press Command + Shift + 4 (for part of screen)
If you don’t want to take screenshot of whole screen, so press Shift, Command, and 4 all together.
- Press Command + Shift + 4 (all together)
- A small circle appears
- Drag the circle from right to left, or left to right
- Try to choose the part of screen you want
- Release it
- Now, you can see the screenshot on Desktop
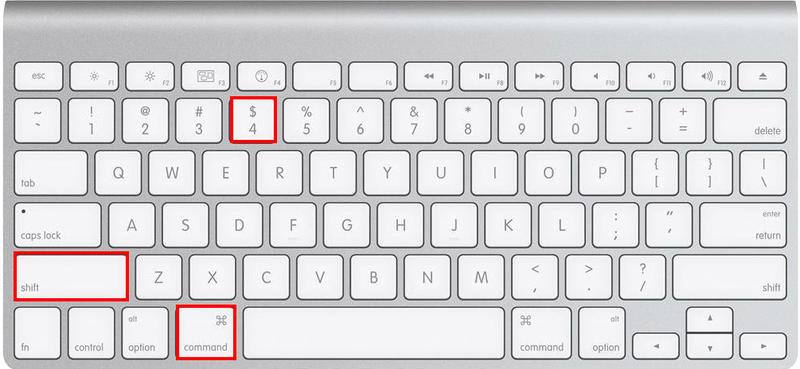
With so many screenshot-taking software available on the market, it can be difficult for novice users to know which one is best. However! Don’t worry about this anymore because we’ve compiled all your answers into one article. But if those don’t work out for whatever reason, there are other alternatives such as EaseUS RecExperts, which has been proven effective in Windows and Apple operating systems!
How to fix Mac screenshot not working?
Here are some methods to fix if MacBook screenshots not working. Make sure you have checked all the items.
Make sure you hold all three buttons together
Sometimes happen that you are pressing the buttons one by one, which does not work for screenshots. To take screenshot son MacBook you should hold all three buttons together.
Restart your MacBook
If you are sure that you are holding all three buttons together, and it is still not working, so better to restart your device and try again.
Make sure the buttons work well
Sometimes there is an issue with the buttons, so to make sure they are working well, it’s better use them in typing in Microsoft word.
Check the keyboard shortcuts
Sometimes, there is another shortcut to take screenshots on MacBook. To check the shortcuts, follow these steps:
- Go to the Settings
- Go to Keyboard
- Choose Shortcuts from the menu
- Make sure you are using the same commands
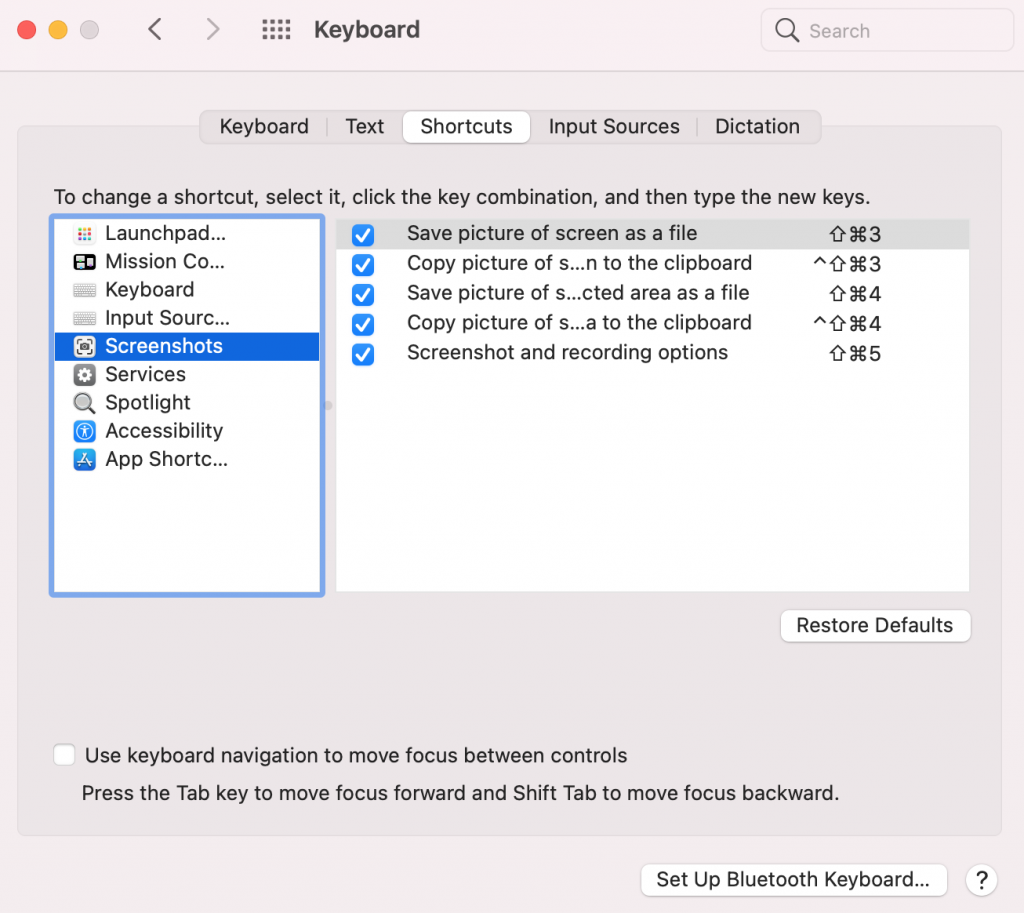
Use Snagit
A better way to take screenshots or record screens is Snagit. It is one of the best tools to take screen shots. You can easily search for it in the internet, and install on your MacBook.
Sum up
There are two main ways to take a screenshot on Macbook, and it’s same for Macbook air, and Macbook Pro. If you are looking for a better tool to edit screenshots, you can use Canva, or any other photo editor on your Macbook.