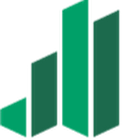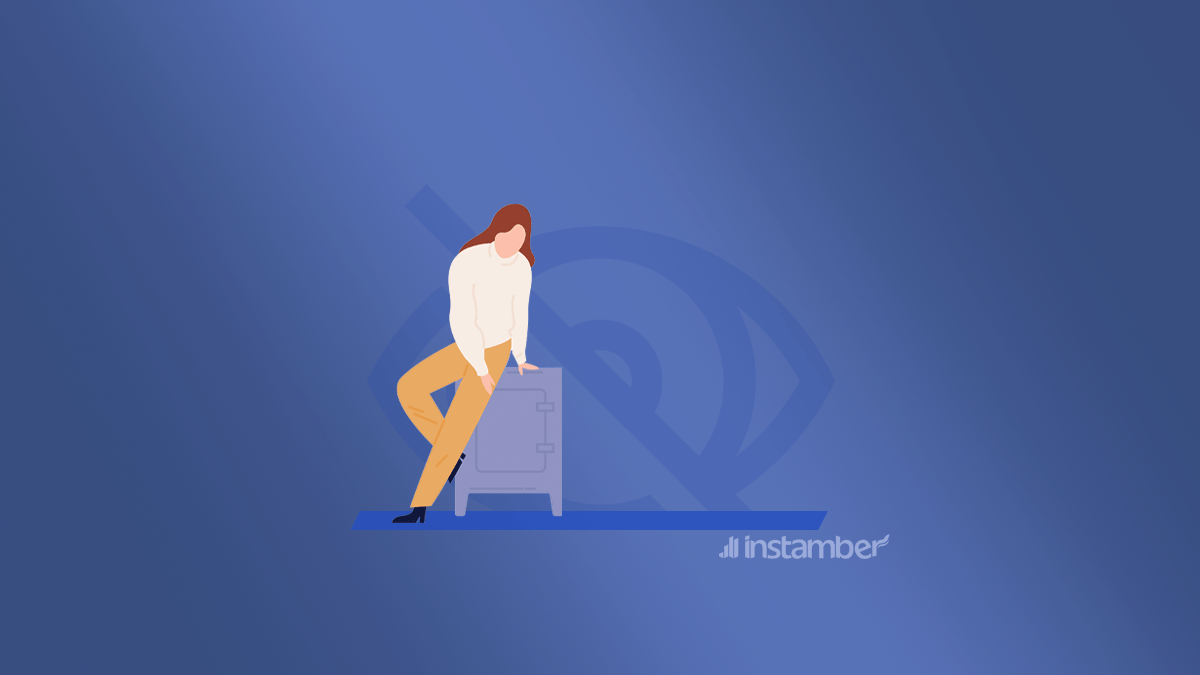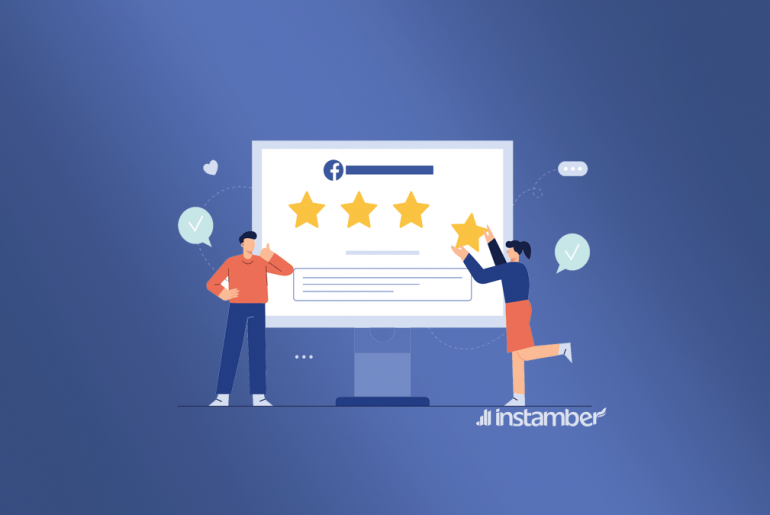Do you want to know how to hide your unwanted photos on Facebook? Here’re the 3 fast and secure methods to do so. Keep your posts private with a couple of simple steps.
By the end of this article:
- You know the definition of hiding, removing, and archiving FB posts.
- You can hide your photos with 3 different methods.
- You learn how to do the same thing on a desktop browser.
- And you find out what photos you can never hide from others.
You can hide your photos with 3 different methods. You learn how to do the same thing on a desktop browser.
Know the Difference: Hiding, Removing, and Archiving!
The three Facebook features, hiding, removing, and archiving posts, overlap in many aspects. All of them remove the targeted photo from your timeline—but in a specific way. Here’s what to know about each.

1. Hiding a post on Facebook
Hiding a photo on Facebook stops it from showing up on your timeline. You can find your hidden posts in the Activity Log > Hidden from Timeline section and unhide them. But the feature only works for content that is already private. So, you need to set the audience to ‘Only Me’ before hiding it.
2. Removing a photo
When you remove a photo on FB, you send it to the trashcan. Removed content is stored for up to 30 days, and you can restore it before the app permanently deletes it.
3. Archiving a photo
Archiving is similar to Instagram’s feature. It sends your photos to a hidden folder that only you can see. You can always unarchive the content you want, making it reappear on your profile.
3 Quick Methods to Hide a photo on Facebook
FB offers more than one way to hide your photos on your timeline. You can select the audience, manage your content, or archive it to keep it away from others. See below.
#1: Changing the Privacy (Audience Selector)
- Select the photo you want to hide.
Tap the three dots on the top-right corner. Choose ‘Edit Privacy.’ Tap ‘See more.’
Select ‘Only Me.’
The setting prevents others from seeing your selected photo. But it doesn’t hide it from you. So, you’ll still see it on your timeline. Use the following methods if you want to make it disappear
#2: Managing Posts
- Tap the three dots on your Facebook profile next to ‘Edit Profile.’
Select Manage Posts. Tap the post you want to hide. Choose the cross icon on the bottom of the screen. Confirm the message to hide the photo.
Note: Hiding a photo on Facebook works for private posts. So, ensure you set the audience to ‘Only Me’ in advance. Otherwise, the app will show you a message that says, “you can only hide certain photos.”
#3: Archiving Photos
- Find the post you want to want on your timeline.
- Tap the three dots next to it.
- Select ‘Move to Archive.’
The feature removes the post from your timeline without sending it to the trash. You can review your archived images by tapping the three dots on your profile (next to Edit Profile). You also have the option to make the archived content reappear on your timeline. All you need to do is tap the three dots next to each post and select ‘Restore to Profile.’
Hide a photo on Facebook with a Browser or Desktop
- Follow these steps if you’re using a PC or laptop or want to hide your content using a browser:
- Go to your profile.
- Click on photos on the navigation bar.
- Find the image you want to hide and open it.
- Click the three dots on the top-right corner.
- Choose ‘Edit Audience.’
- Set it to ‘Only Me.’
How to Hide a photo on Facebook as Albums
You can hide multiple images on Facebook at once. To do so, you need to create an album with all the photos you want to keep away from your timeline. And then follow these steps:
- Go to your profile > photos > albums.
- Open the album and tap the three dots on the top corner.
- Select ‘Edit.’
- Tap Edit Privacy.
- Set it to ‘Only Me.’
On a desktop device or browser:
- Go to your profile > photos > albums.
- Click the three dots on the album cover.
- Select Edit Album.
- Set the privacy to ‘Only Me.’
What Happens When You Hide a Photo on Facebook?
When you use the audience selector to make a photo private, you hide it from other users/friends. But they’ll see a message on your timeline that says, “This content isn’t available right now. When this happens, it’s usually because the owner only shared it with a small group of people, changed who can see it, or it’s been deleted.” Archive the hidden post if you don’t want your audience to see this message.
Photos You Can Never Hide on Facebook
FB has a public information policy. You can never hide your name, gender, username, and user ID (account number), profile picture, and cover photo from others.
Your current profile picture. Everyone can see your PFP, and you cannot hide it. You can hide or change the audience of the update post that informs your friends of your profile picture change.
Your FB cover. The image you use for your profile cover is considered public information. So, you cannot hide it from other users. But like your PFP, you can remove/hide the cover update posts from your timeline.
Photos you’re tagged in. Images of you shared by others follow their account privacy settings. You can remove the tag from any picture of you. But you cannot hide it from the owner’s timeline.
TL;DR? Here’s a Super-Quick Recap
- To hide a photo on Facebook, tap the three dots > Edit Privacy > See More > Only Me.
- Another way to hide content is by archiving it. Tap the three dots on any post and select ‘Move to Archive.’
- You cannot hide your profile and cover images on FB.
- To hide multiple photos at once, create an album with selected posts and then set the album’s audience to ‘Only Me.’