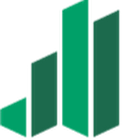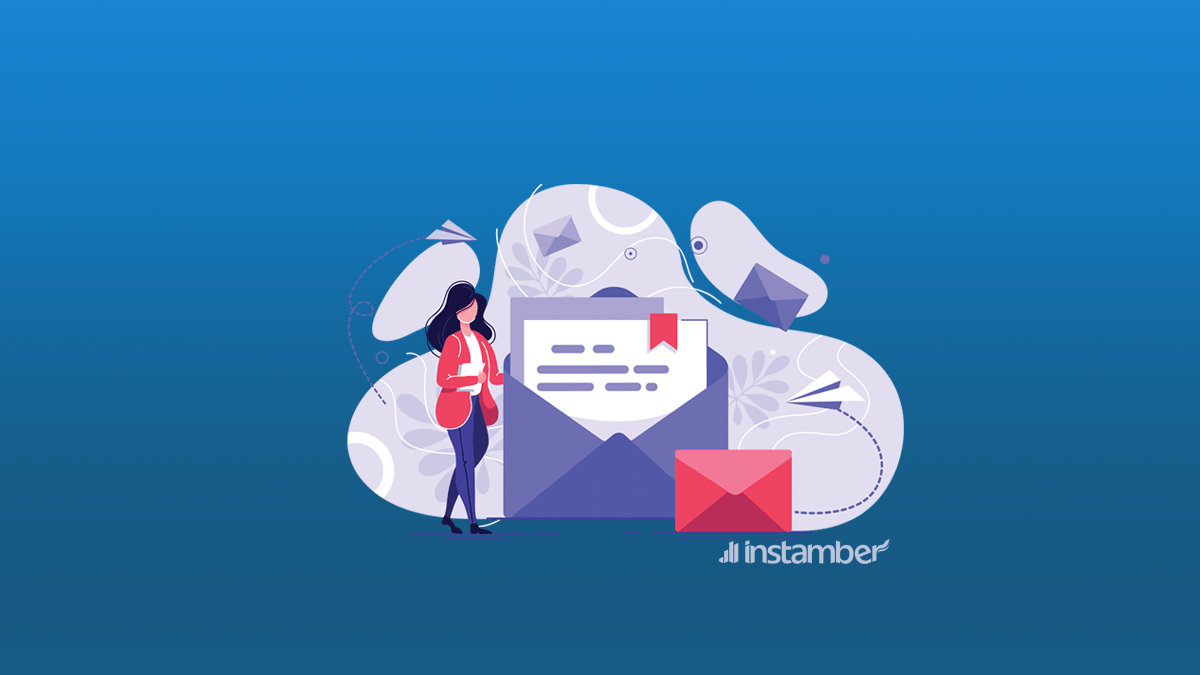Twitter is a reputable microblogging platform which means you can write and post your thoughts in seconds.Yet, sometimes that happens: you are in the middle of making a tweet and then you realize that you may need more details. Details that you do not have at that moment. This could be a link, a specific statistic, or anything else that gives your tweet more transparency and legitimacy. This is where drafts come into play. With the Twitter draft, you can save your unfinished tweet for when you’re ready to send it.
What is a Twitter Draft?
The draft is an unfinished tweet that will not be published until it is ready to be seen by the world. When you have something to say but still do not want to commit to it, you can save it as a draft on Twitter. You can then go back and edit your draft at any time before it is published. In this article, we will show you how to find, create or delete drafts on Twitter so that your tweet will not be blocked when you are ready!
Create a draft of Twitter in the mobile application versus desktop computer
With that said, there is a significant difference between Twitter web drafts and the mobile app. It can be said that drafts are much better in Android and iOS applications. On these mobile platforms, Twitter lets you both save tweets to your profile and reply to another user’s tweets.
Web drafts, on the other hand, are a little different because you can only save responses from other users’ tweets – a bit limited but still somehow useful. We will look at both.
How to Find Your Drafts on Twitter Mobile
These are the steps that you have to take to find your drafts:
Step 1: Just like creating drafts, click on the feather icon at the bottom of your page.
Step 2: You will see a new option at the top of your typing box called “Draft”. To view all your saved drafts, select it.
Step 3: In order to delete any draft, Click on the Edit option. You can now choose which draft to delete, or you can select them all from the bottom left. Once you have done this, you will see a delete option at the bottom right, after clicking on it is done. There is no going back, so be careful.
Creating Drafts on Twitter Mobile App
These are the steps which you have to create your drafts:
Step 1: Log into your account on the Twitter mobile app.
Step 2: Tap on the feather icon on the lower right side of your screen.
Step 3: Type in your tweet and click on “Cancel or X” button.
Step 4: Click the “SAVE Draft” option on the small prompt that pops up on the screen. You’ve successfully created a draft.
Finding Your Twitter Drafts on Desktop
By the steps above, you have created a draft and saved it in the “Unseen Tweets” section of your Twitter profile. Your challenge is to find your saved Twitter drafts. Therefore, follow the below steps:
Step 1: After logging in to your account on your PC, click the Tweet button on the left.
Step 2: Now click on the “Unsent Tweets” option in the upper right corner of that pop-up window.
Step 3: This will give you all the incomplete answers you have saved. The next step you take here depends on whether you want to edit or delete the draft tweets.
Step 4: Now to edit the unfinished tweet, you need to click on it to open the tweet box.
Step 5: To delete the draft, select the “Edit” button in the upper right corner of the screen. This activates a checkbox for each of the unsent tweets.
Step 6: Just click on the drafts you want to delete and click the “Delete” button at the bottom of your page and confirm.
Saving a Tweet as a Draft on Desktop
It’s very simple and here are the steps to follow:
Step 1: Log in to your Twitter account with the browser of your choice.
Step 2: Go to the Tweet button on the left. Click on it, a tweet box will open where you have to type the tweet.
Step 3: When you think you have enough words typed, click anywhere outside the page. A small pop-up window titled “Save Tweets” will appear.
Step 4: Now you have to choose between the “Discard” and “Save” buttons. If you do not want to save the tweet as a draft, click Discard, otherwise click Save.
You have now successfully created a Twitter draft on your computer.
Can you draft a Twitter theme?
It is true that you can only draft Twitter strings in your mobile app, but not on your PC. For mobile, the steps are almost the same as creating a draft for a tweet.
When you have completed your first tweet, you will see a positive icon in the lower right corner of the box. You can add a number of tweets at a time and save them all as drafts.
Once you have added all your tweets, click the Cancel button in the upper left corner of the page, then the two options open by deleting the subject or saving the draft, the choice is yours.
In Conclusion
Yes, that’s how you manage drafts on Twitter including creating, finding, editing, and even deleting them. As mentioned above, there is a significant difference between a mobile app and a web version.
If you are looking to save tweets before sending them directly to your timeline, it is best to use the mobile app as it is not available on the Twitter web. Additionally, you can still save and access drafts for unsent replies to other users’ tweets on your PC. It’s certainly very limited compared to a cell phone, but it’s still somewhat useful.