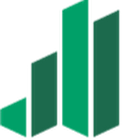Find out everything about the Facebook search bar in less than a few minutes. How to perform an advanced search, how to clear your history, as well as tips and tricks.
By the end of this post, you know:
- What the FB search bar is.
- How it works.
- How to use it.
- What it offers.
- Tips to fix its potential issues.
What Is Facebook Search Bar and What It Does?
The search feature on Facebook is an in-app search engine that lets you look up people, places, posts, photos, videos, and any other public or granted information. It’s a keyword-based engine that determines your intent based on the phrases you type in the bar.
For example, you can search for “friends who live in the US.” It will generate a list of your FB contacts with the exact location.
Things You Can Find on Facebook Using the Search Bar
You can search for all FB features using the search bar, including games, groups, live streams, etc. Here’s a list of everything you can:
- Posts
- People
- Photos
- Videos
- Marketplace
- Pages
- Places
- Groups
- Events
4 Factors That Affect Your FB Search Results
Yee Lee, a Facebook project manager, says, “The results you see are ranked based on your activity on Facebook. Search results are also adapted based on general community activity, including the popularity of whatever you’re searching for.”
Overall, the following factors determine your results:
#1. Your Activity
Everything you do on your FB account affects the search results. Your engagements, likes, comments, shares, and connections help the app to customize the search outcome for you. Be mindful that your preferences outside the application do NOT influence the results.
#2. Popularity of Content
The Facebook search bar uses popularity and relevancy metrics to deliver the best results like any other search engine. So, you might see a public post, event, photo, or video that’s related to your query—but is posted on an account or page that you don’t follow.
#3. Privacy
As Yee Lee explains, “Privacy is taken very seriously in Facebook. The things that you share with your friends will only end up in the search results of those Friends. And you would never see a post that someone you aren’t friends with shares with their friends.” What you see in your results is directly tied to the privacy settings of the publisher. If they decide to share it with limited people, you will not find that content using the search bar.
#4. Community Guidelines
Content that doesn’t match the FB guidelines never appears in the search bar results. However, if it does, you can report the issue and help keep the community safe.
According to a Facebook project manager, “FB content is governed by the Facebook community standards. Facebook develops these standards in a community in partnership with a global team of experts and non-governmental organizations. If you see something that you think should not be there, you can always report it to us.”
How to Perform a Search on Facebook

Searching for posts, people, or any other content on Facebook is straightforward. Tap or click the search bar (it’s the magnifier icon on the top of every page), and type in what you’re looking for.
But if you want to achieve accurate and detailed results, use one of the following search bar techniques.
Facebook phone number search
Did you know that you can easily find someone on Facebook by their phone number? It is as easy as ABC, here I’ll walk you through some steps and show you how to do that.
- Open the Facebook app on your device.
- At the bottom right corner hit the three lines icon.
- Scroll down to where it says Settings & Privacy and hit this option.
- Then a new menu will open up, go ahead and hit Settings.
- Scroll all the way down to where it says Upload Contacts and hit it.
- Not it’s time to toggle on Upload Contacts.
- Once you’ve done it, a new menu or tab will pop up, go ahead and hit Get Started, and then hit Ok and Allow Facebook to access your contact list.
- After you’ve done all that, a new list of all your contact lists that have a Facebook account will show up. Here you can add them or simply search by their name.
This is the easiest and most solid way, however, there is another way you can do this, and here I’ll show you that as well.
- Open the Facebook app and on the top right corner, you’ll see a looking glass icon go ahead and hit it.
- Now simply type in the phone number. Keep in mind that you need to type the area code as well.
- Then hit the search icon and you will see the account related to that phone number.
For some reason, you may not be able to find an account by doing this method. So if this method doesn’t work, all you need to do is save the number on your device and then use the first method I’ve shown you.
Keyword and Phrase-Based Search
Facebook has a built-in search engine like Google. So, you can type long-tail phrases to get better results. For example, you can type in “social media events in December” to see a list of places and pages that hold such events.
Advanced Search
The Facebook search bar comes with filters. You can select what type of content you’re looking for using the sidebar or navigation bar filters. However, you can perform an advanced search by tapping the filter settings next to the bar. (It’s an adjustment icon on the top-right corner). You can limit the results by date, publisher, location, and even price using the advanced options.
Autofill
When you start typing in the Facebook search bar, the app predicts your query. So, it suggests some phrases to refine your search and deliver accurate results. You can enter the main part of your query (for example, social media events) and let the app suggest related searches, such as social media events near you.
Search history
If you use the search feature often, you can benefit from the history suggestion. The app remembers your recent queries and suggests them when you tap on the bar. Don’t type anything in the bar if you want to see them. Just tap the magnifier icon and wait.
How to delete your Facebook search history?
You may not be comfortable seeing your query history in the Facebook search bar. In that case, tap the magnifier icon and wait for your history to appear. (Don’t type anything in the bar before it shows up). Then, tap the ‘Edit’ option next to the suggestions, and select ‘Clear History.’
If you can’t find the ‘Edit’ option, follow these steps:
- Log in to your account.
- Go to your Profile > Activity Log. (Tap the three dots next to ‘Edit Profile’ to find it).
- Select Logged Actions and Other Activities.
- Tap’ Clear History.’
Note: If you want to remove one specific query, find it in the list, tap the three dots on its card and delete it.
All You Need to Know About Facebook Search Bar Privacy
Users have some concerns about what might appear when someone looks for them on FB. The two common privacy questions are answered below:
Who can see your search history on Facebook?
No one. Only you can see your search history through the search bar suggestions or in the Activity Log under your account settings.
What can others see when searching for you?
Anyone can see your public information when searching for you on the Facebook app. Your public info includes your name, gender, username, user ID (account number), profile picture, and cover photo.
You may still be able to control what pieces of your content appear in the results. You have to set your account to private or select the audience of your posts to prevent them from showing up when someone looks your name up. (More on this below).
4 Facebook Settings That Hide Your Account in the Search Results
There’s no way to hide your public information in the FB app. However, the following settings reduce the chance of finding your account using the search bar.
Email and phone number search
Go to your app settings and tap ‘How People Find and Contact You’ under ‘Audience and Visibility.’ Here, you see two options:
- Who can look you up using the email address you provided?
- Who can look you up using the phone number you provided?
Set both of them to ‘Only Me’ so no one can find you via such information.
Search engine discoverability
Go to your account settings > How People Find and Contact You. Tap the last option that says, “Do you want search engines outside of Facebook to link to your profile?” And toggle it off. Doing so prevents people from finding your FB account by looking your information up in Google or other search engines.
Audience selector
The FB app allows you to select who can see your post before sharing it. So, you can set it to ‘Only Friends’ or ‘Custom’ to hide your content from other people who use the search bar feature. Facebook does not show private content in the results. So, you can ensure your information is only shared with those you’ve selected in advance.
About section
Another way to manage your appearance in the Facebook search bar results is changing your account’s about section. Go to your settings > Audience and Visibility > Profile Information. From here, you can select who can see your info, such as “places lived,’ ‘education,’ and ‘contact.’
Fix Facebook Search Bar Not Working
Search bar crashes are rare. If you cannot find specific content or person, it might be because of other external factors. Here’s what to check and do before looking for a fix.
Search for more specific queries.

If your query returns no results, try something more specific. Include locations, brand names, last names, or dates. General search terms usually result in unspecific content that might not match your intent. So, help the search bar understand what you’re looking for by providing more detailed information.
Check your blocked contacts/friends.
You cannot see the accounts that have blocked you in the search bar results. So, before looking for a fix, make sure that the person or page you’re looking for hasn’t blocked you.
Other causes of search bar not working
You may not find the content you want because it’s set to private mode. Publishers and users have the right to select who can see their posts. And they can change the settings whenever they want. So, if you stop seeing a particular post in your search results, it might be because the owner has changed its privacy mode to hide it from you.
Quick Recap of Thing You Learned
- The Facebook search bar is an in-app search engine that helps you find FB content, users, and pages.
- You can search by tapping the magnifier icon and typing in a query.
- The bar offers more advanced features to sort the results by date, price, location, etc.
- Your activity affects the search results.
- You can always delete your search history in the Activity Log section.
- Setting your posts to private prevents them from showing up in the search bar results.